안녕하세요. 카우보이연구소입니다.
저번에는 OBS STUDIO의 다운로드 방법과 설정, 그리고 기본 사용법을 다뤄보았습니다.
※ OBS STUDIO가 무엇이냐고요? 여기!를 눌러서 확인해주세요~
※ OBS STUDIO의 사용법은 여기있습니다.
오늘은, 사용법을 조금 더 살펴보려고 합니다.
목차는,
1. 테마 바꾸기
2. 편집 방식 사용
2-2. 장면 전환
입니다. 참고해서 읽어주시면 되겠습니다.
▼ 테마 바꾸기
솔직히, 저는 OBS STUDIO가 너무 칙칙해서 싫더라고요. 그래서, 조금 더 밝은 테마로 바꾸었습니다.
설정 > 제일 위에 테마에서 바꿔주시면 되는데, 원하시는 것 쓰시면 될 것 같습니다.
저는 Rachini로 사용 중입니다.
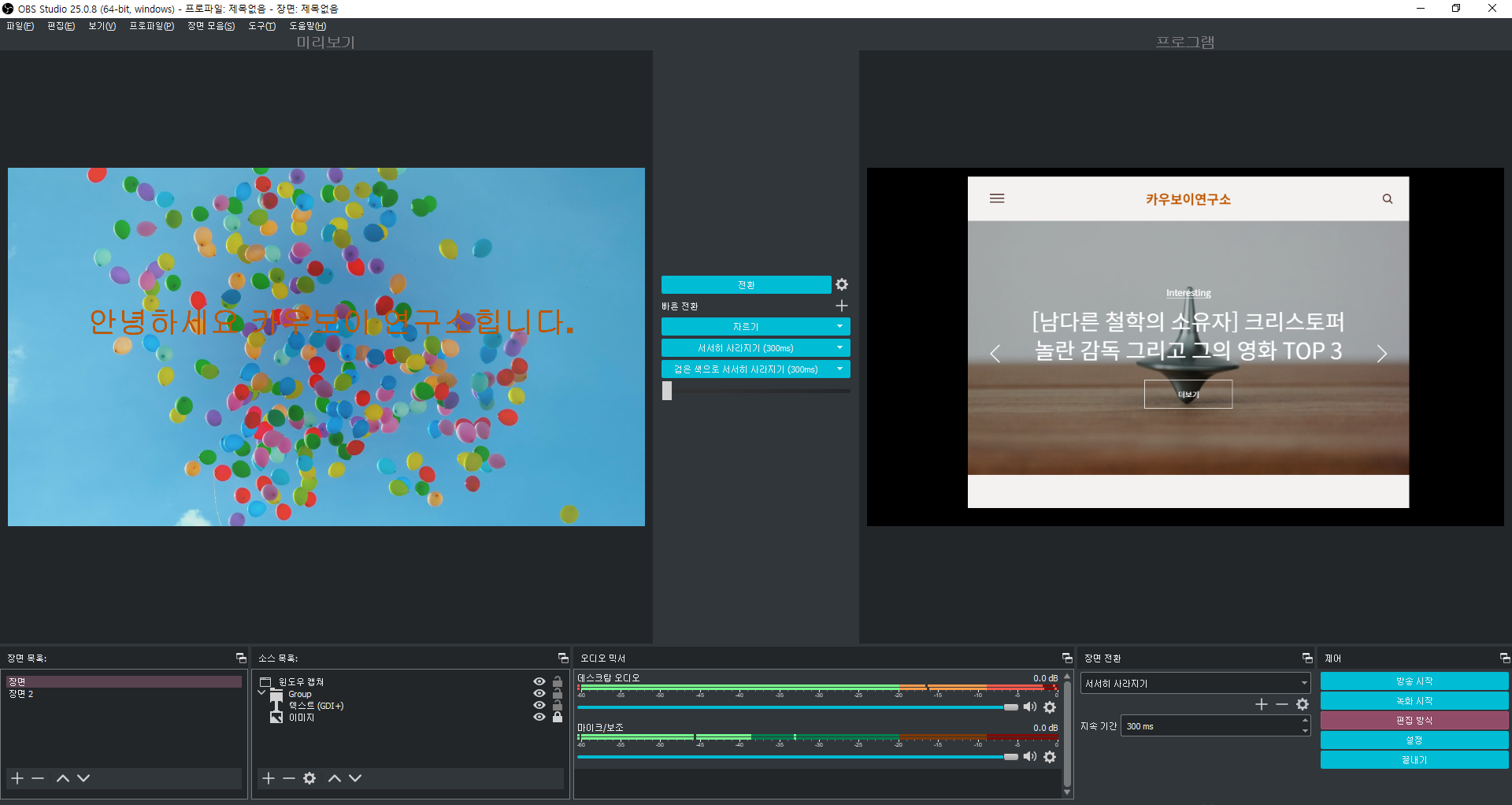
자, 테마도 바꿨겠다, 사용법 설명 제대로 해볼까요?
▼ 편집 방식 사용
원래 보시는 본 스크린 숏은 화면의 모습입니다.
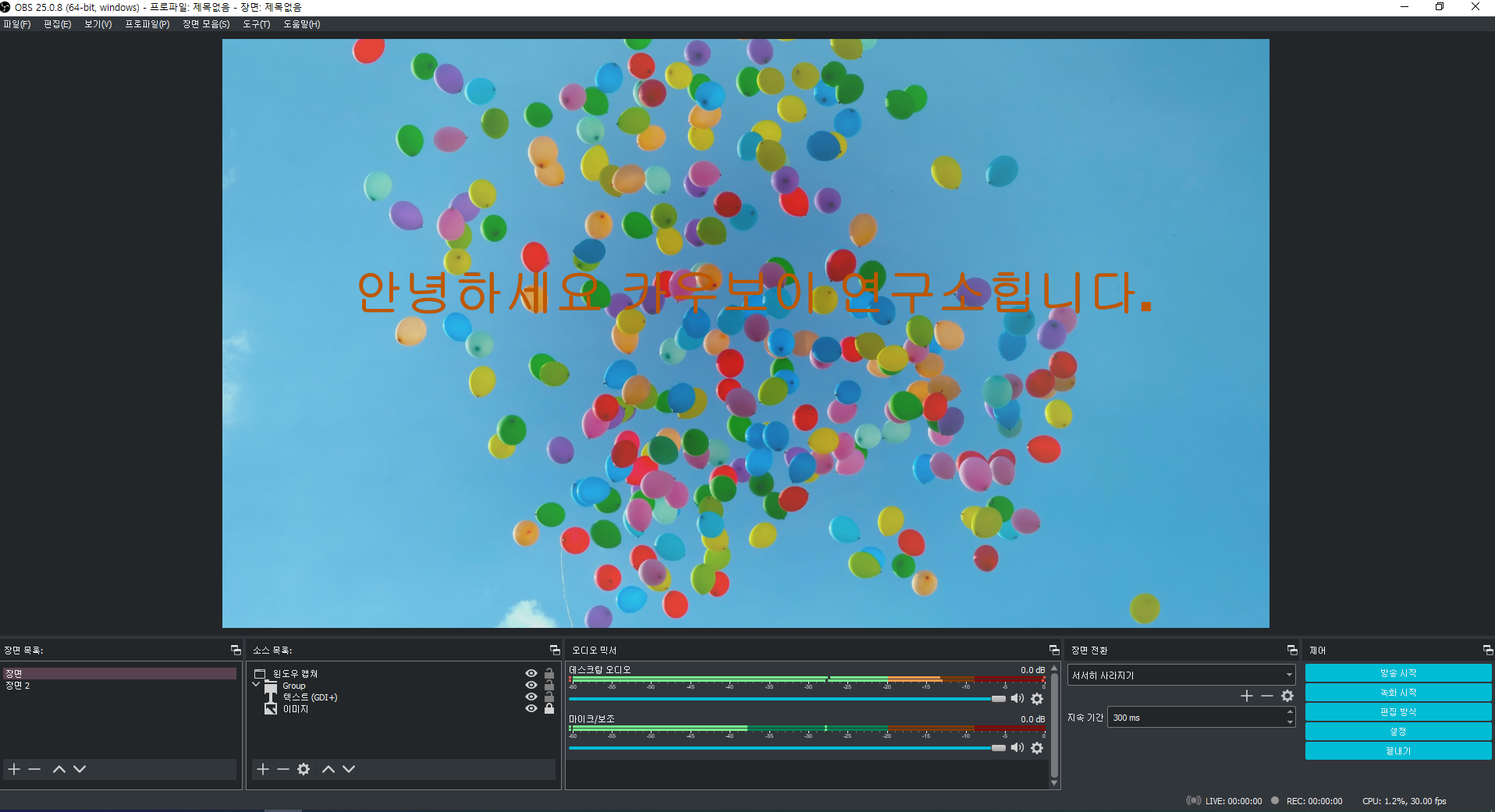
자, 여기서 오른쪽 밑 메뉴의 편집 방식을 눌러주시면, 미리 보기 창과 프로그램 (녹화되는 창), 두 개가 보입니다.
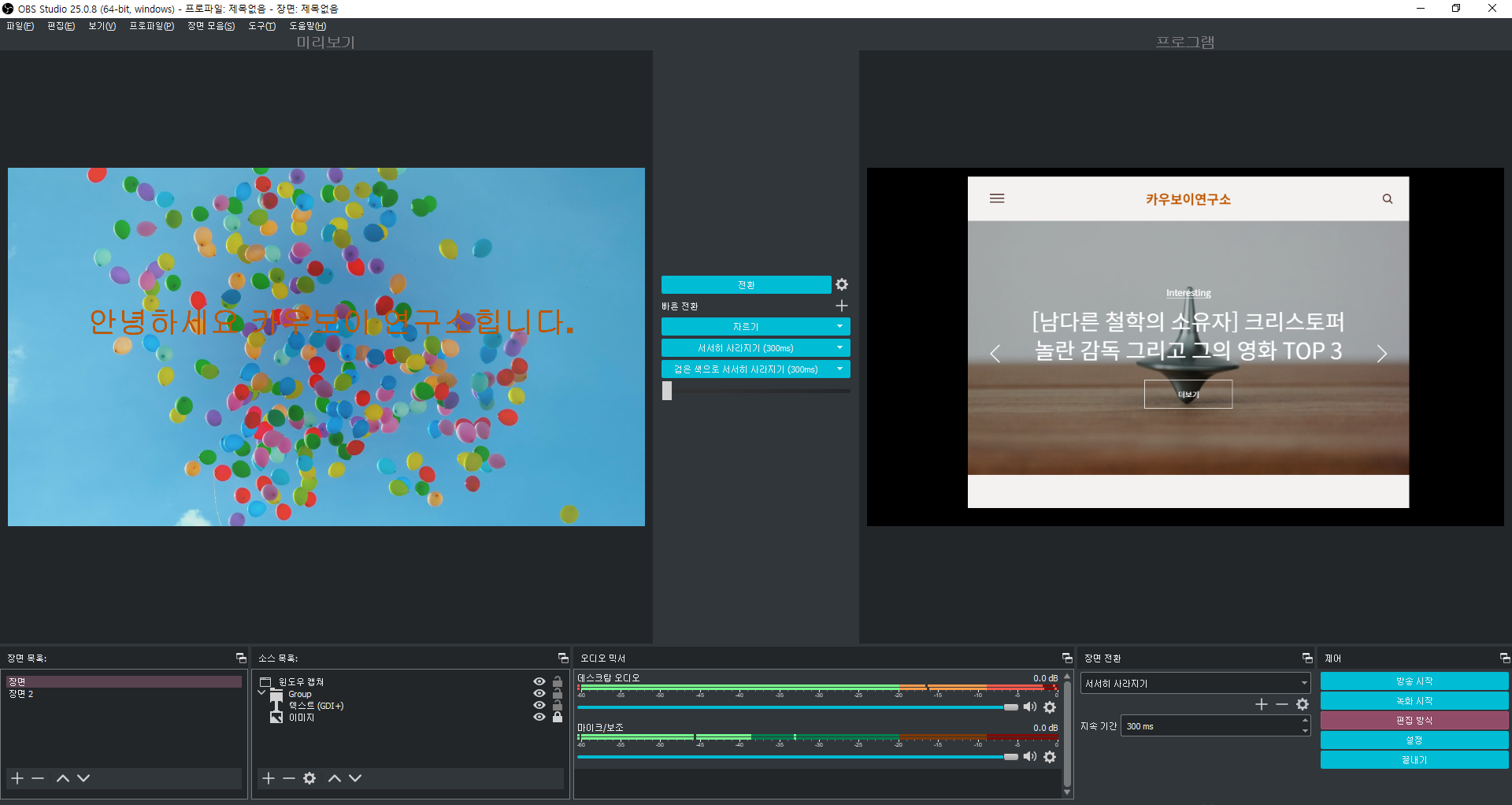
처음 녹화 장면만 있는 것은, 한 장면으로 녹화를 하시고 싶으시다면 마땅하며, 아님 다른 장면으로 넘어가고 싶으시다고 하시면, 이 두 번째 방식인 편집 방식을 사용하는 것이 유용합니다.
사용은 그렇게 어렵지 않습니다. 1편 사용법에서 다룬 소스 방식이랑 비슷합니다.
왼쪽 아래에 장면 목록이 있는데, 이 장면 하나당 여러 개의 소스를 둘 수 있습니다. 그리고, 이 장면들을 전환시켜주면서 여러 화면을 녹화시킬 수 있는 것이지요.
소스 추가나 제거처럼 쉽습니다. + 는 추가, - 는 제거입니다.
▽ 장면 전환
장면 전환은 방식이 여러 가지 있습니다. 어렵지 않습니다.
오른쪽 아래 메뉴 옆에 장면 전환 창이 생깁니다.
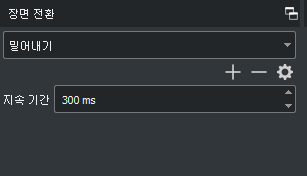
여러 가지 종류의 전환이 가능합니다. 밀어내기, 자르기 등 여러가지 있으니 원하시는 걸로 정하시면 되겠습니다.
장면 전환은, 저 같은 경우 1편처럼 단축키를 설정해놨습니다. 아님,
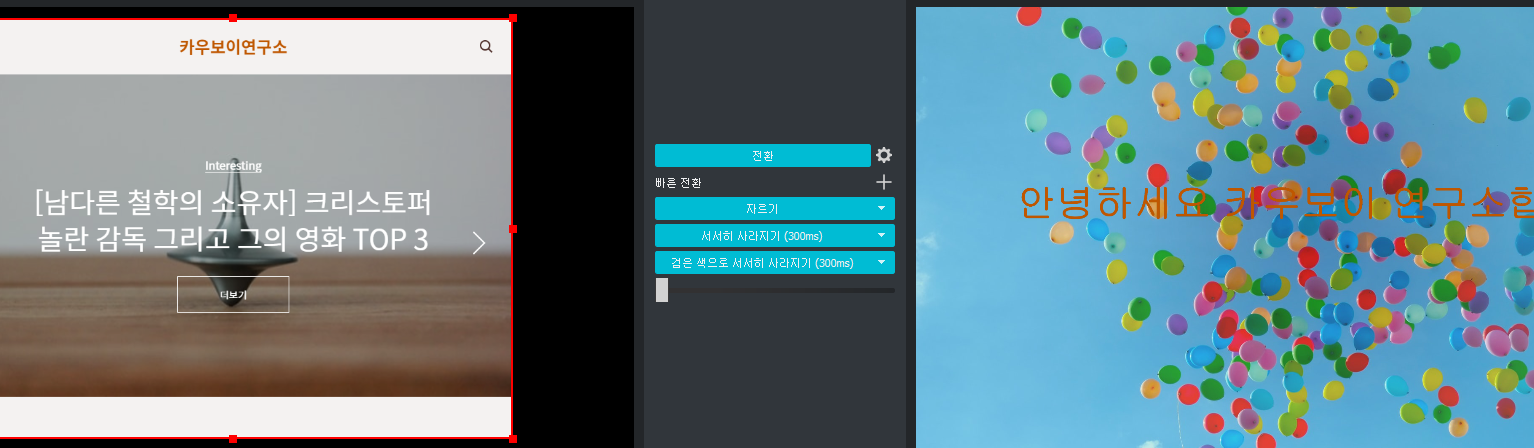
원하는 장면을 선택, 그리고 전환을 눌러주시면 됩니다. 쉽죠?
각자 원하시는 방법으로 OBS Studio 잘 활용하셔서 화면 녹화 잘하시기를 바랍니다.
이상입니다. 읽어주셔서 감사합니다. 카우보이 연구소였습니다.
OBS STUDIO 다운로드 및 기초 간단 정리했습니다 (화면 녹화 도구)
안녕하세요, 카우보이 연구소입니다. 제가 인터넷 수업을 듣느라 사용했던 컴퓨터 화면 녹화 프로그램인, OBS STUDIO에 대해서 설명하려고 합니다. OBS STUDIO란? OBS 스튜디오는 무료이며, 워터마크가
oneteveryday.tistory.com
Zoom PC 다운로드 간단 정리했습니다
안녕하세요, 카우보이 연구소입니다. 코로나 바이러스의 여파로 비대면 수업이나, 온라인 미팅 등 사람 간의 접촉을 최대한 줄이고 있습니다. 그 덕분에 비대면 서비스가 순식간에 성장했습니��
oneteveryday.tistory.com
'쓸모있는 글 > IT' 카테고리의 다른 글
| 나만 모른다는 컴퓨터 배경화면 바꾸는 법 (12) | 2020.12.19 |
|---|---|
| OBS STUDIO 사용법 간단히 정리했습니다 1편 (소스, 오디오, 꿀팁) (1) | 2020.08.28 |
| OBS STUDIO 다운로드 및 기초 간단 정리했습니다 (화면 녹화 도구) (3) | 2020.08.27 |
| Zoom 사용법 간단 정리했습니다 2탄 (녹화, 가상배경, 음소거 등) (8) | 2020.08.26 |




댓글