안녕하세요, 카우보이 연구소입니다.
코로나 바이러스의 여파로 비대면 수업이나, 온라인 미팅 등 사람 간의 접촉을 최대한 줄이고 있습니다. 그 덕분에 비대면 서비스가 순식간에 성장했습니다. 그중에서 특히, 줌, Zoom,은 그런 비대면 화상 통화 서비스 중에서 제일 인기가 많습니다. 줌은 원래 사용자 1천만에서 순식간에 2억을 넘어섰으며, 시총 20조 규모에서 50조규모로 한 번에 껑충 뛰어올랐습니다.
그래서 오늘은 많은 사람들이 애용하는 줌을 컴퓨터 PC에 설치하는 법을 알아보려 합니다.
목차는,
1. 사이트 접속 및 계정 만들기 (계정 있으면 건너뛰기)
2. PC 설치
3. 앱 로그인
이 되겠으니, 참고하셔서 봐주시면 되겠습니다.
▼ 사이트 접속 및 계정 만들기
계정 있으시면 이 파트 스킵해주시면 됩니다.
화상 회의, 웹 회의, 웨비나, 화면 공유
Zoom은 모바일, 데스크톱 및 회의실 시스템에서 화상 및 오디오 회의, 채팅 및 웨비나를 위한 쉽고 안정적인 클라우드 플랫폼을 제공하는 최신 기업용 비디오 통신의 선두 주자입니다. Zoom Rooms는
zoom.us
위 사이트로 바로 들어가시던가, 밑에 사진처럼 zoom을 구글에서 검색해서 사이트에 들어가 주세요.
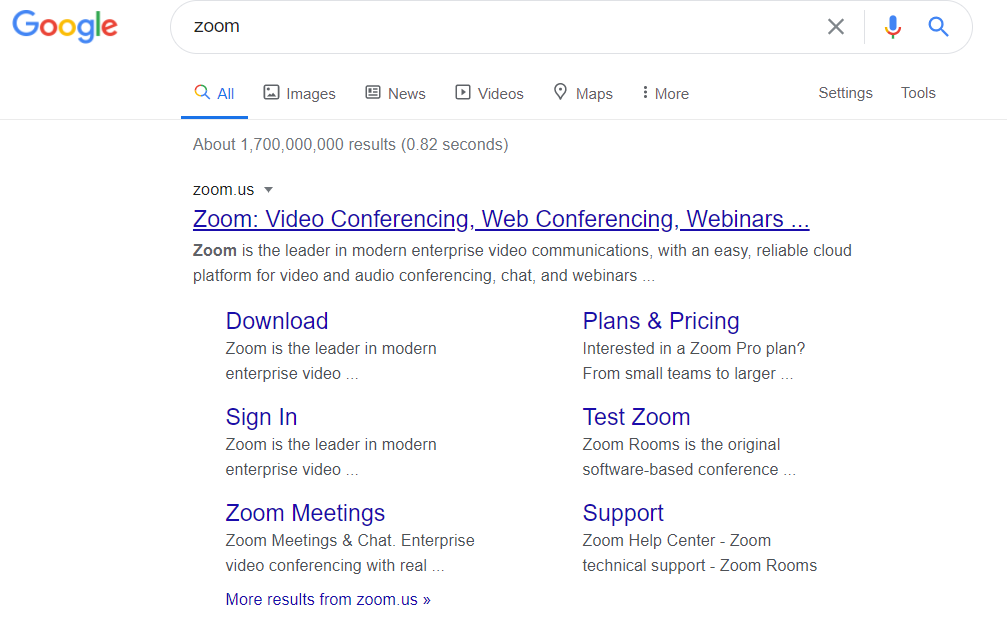
밑에 무료가입칸에 이메일 입력하고, 생년월일을 입력, 또는, 오른쪽 위에 무료로 가입하세요 누르셔서 생년월일 입력해도 됩니다.
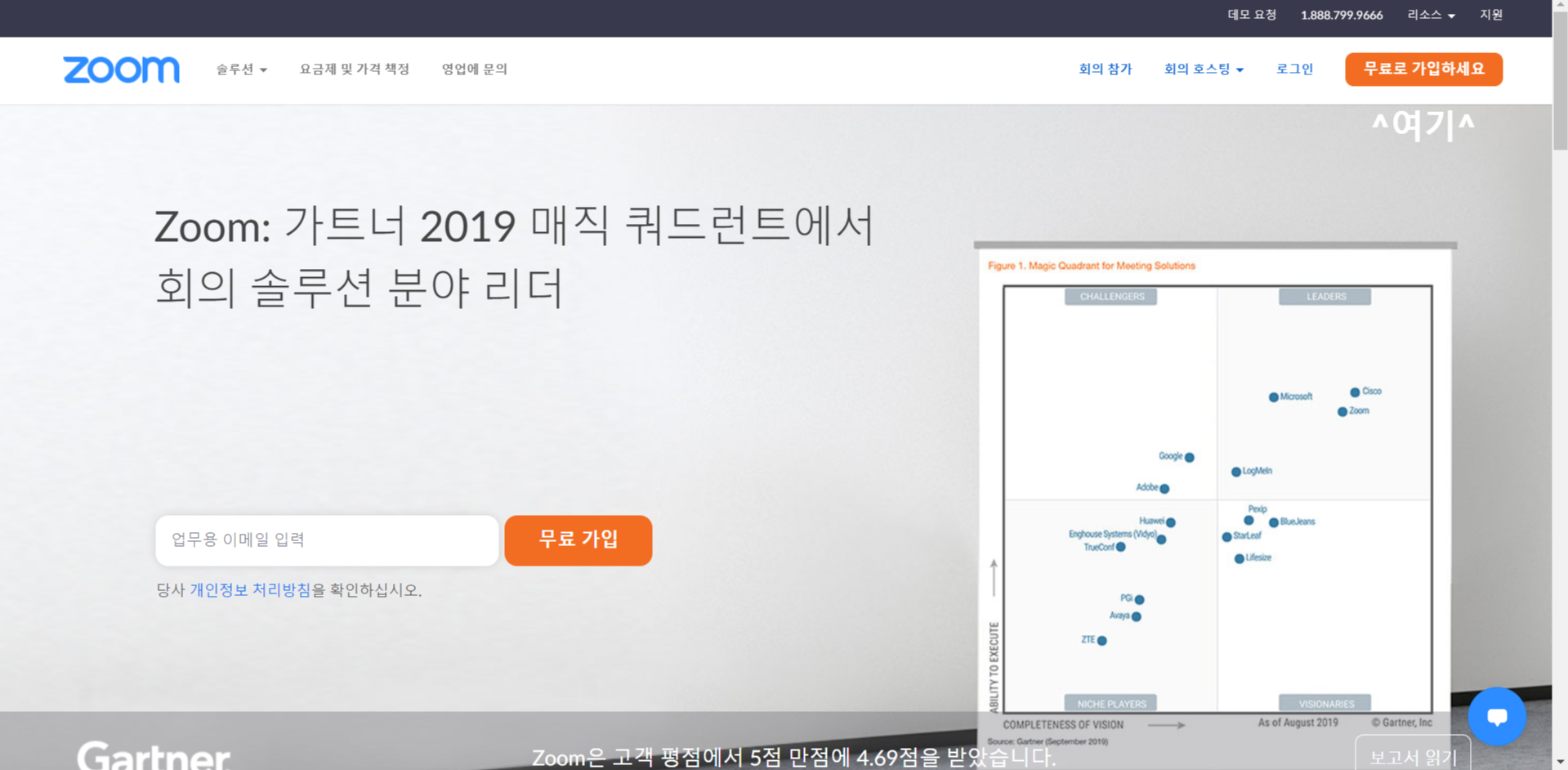
그럼, 약관에 동의를 해주시고,
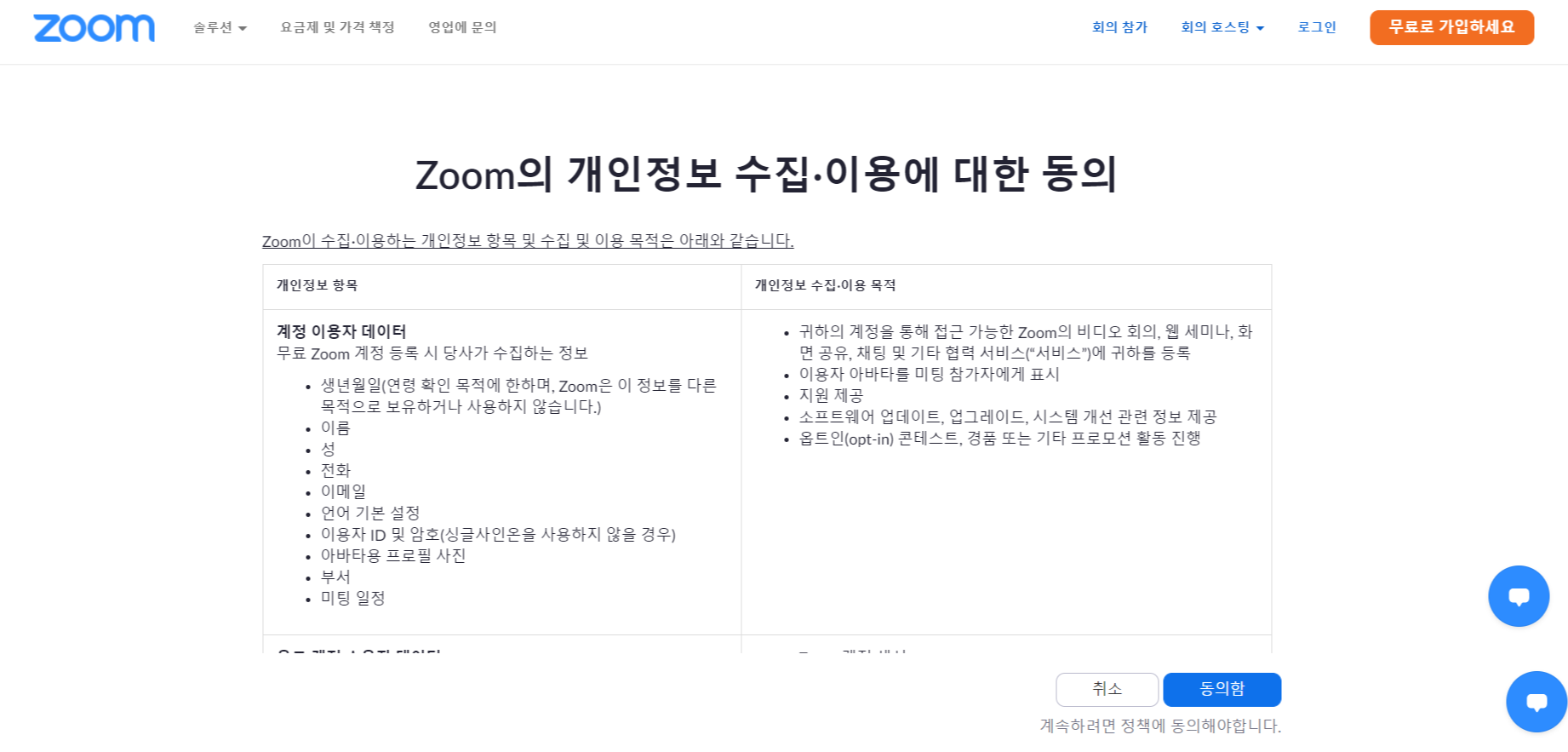
밑에 사진에서, 이메일을 넣어서 자신의 줌 계정을 만들던가,
1. SSO 단체나 학교 등 이미 연결될 계정이 있으면
2. Google 자신의 구글 계정
3. Facebook 자신의 페이스북 계정
으로 가입이 가능하십니다.
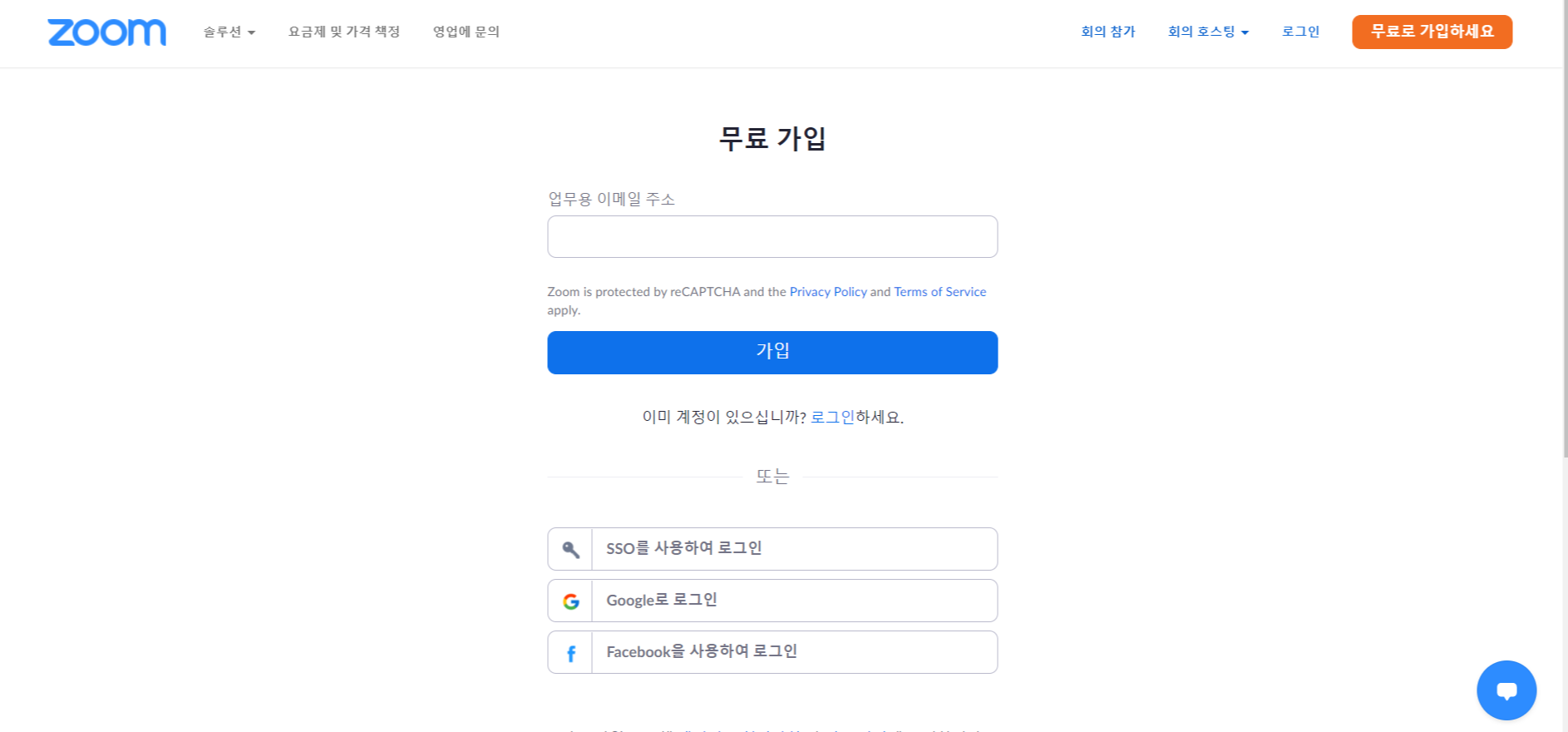
▼ 가입 완료? 바로 설치합시다.
여기 링크를 누르시면 바로 다운로드 섹션으로 갑니다. 또는, 여기 링크로 가시면 맞는 운영체제에 맞는 파일 자동으로 다운로드됩니다.
만약에 안되거나 다른 방법으로,
아무 줌 페이지에서 쭉 내려가시면, 밑 사진처럼 다운로드 섹션이 있습니다. 여기서 회의 클라이언트를 눌러주십니다.
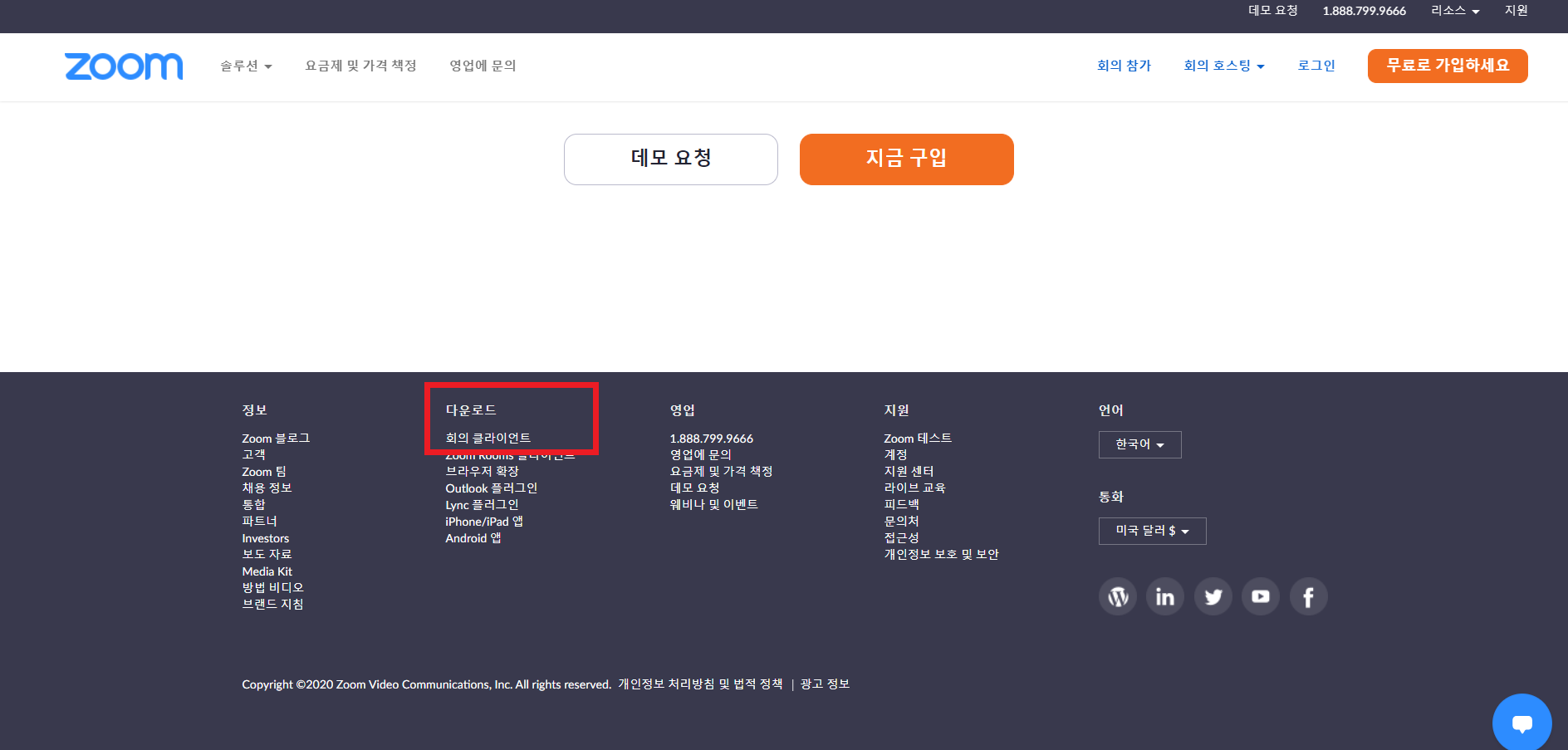
그럼, 여기 회의용 Zoom 클라이언트를 다운로드를 눌러주십니다.
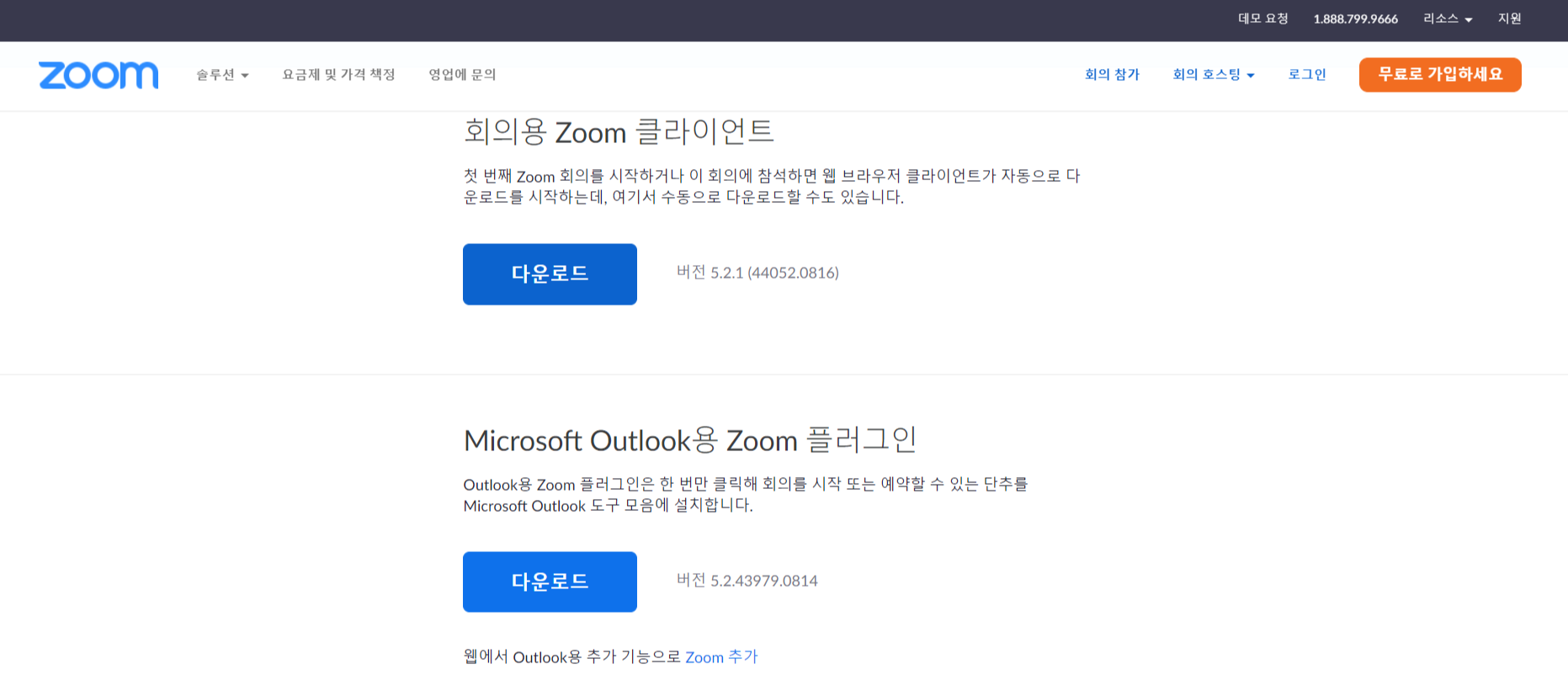
다운로드된 zoominstaller.exe파일을 이용해서, 줌 설치를 완료합시다.
▼ 앱 사용
처음에, 다른 사람 미팅 있으면, 미팅 ID만 알아내서 들어가시면 됩니다.
아니면, 아까 만든 계정으로 들어갑시다.
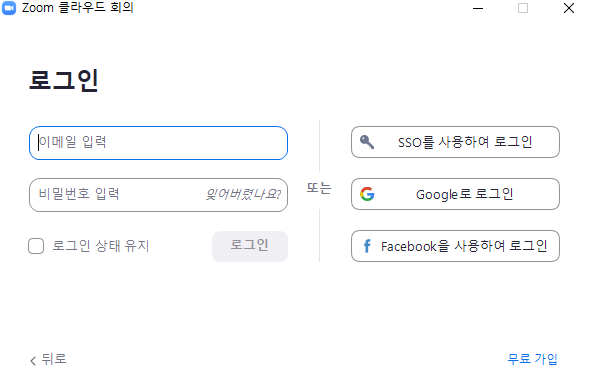
이 밑 사진처럼 뜨면, 끝입니다!
새 회의를 만들거나, 참가, 예약, 화면 공유 등 줌의 다양한 기능을 잘 사용하시길 바랍니다.
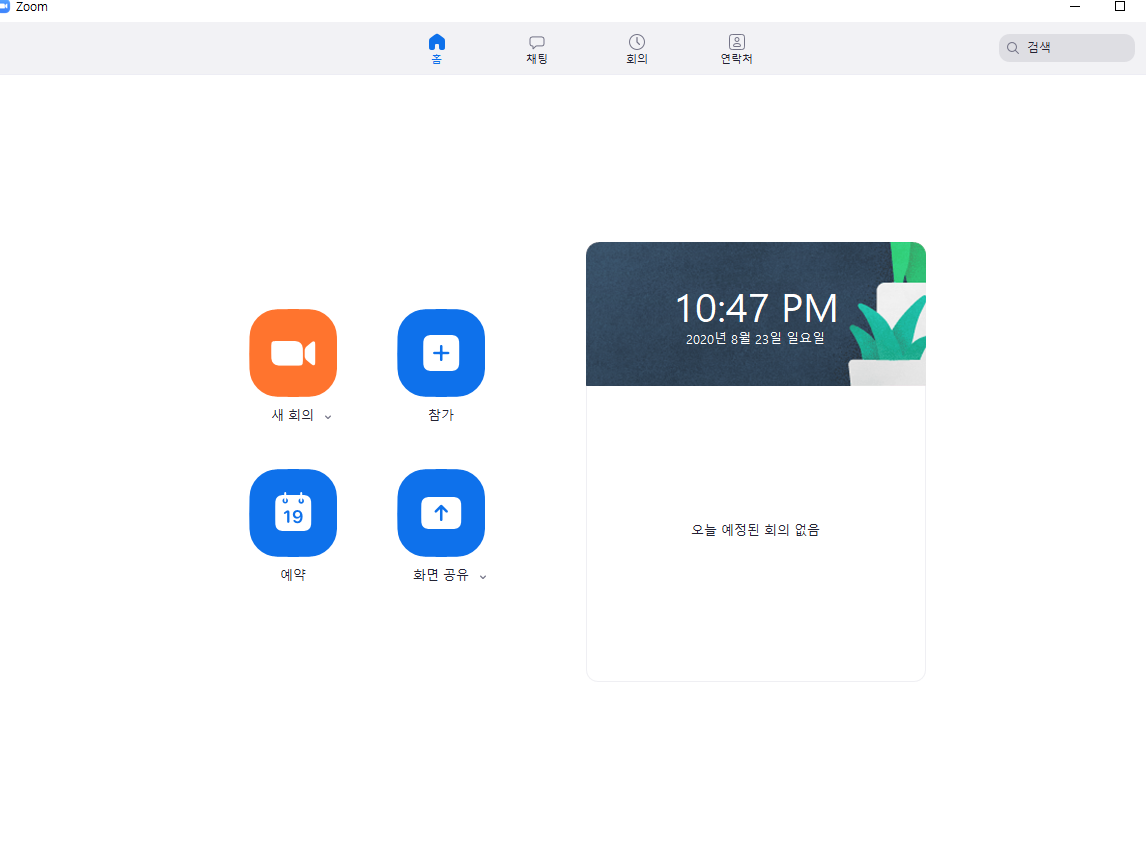
▼ 줌 요금제
만약에, 룸 호스팅 해서 미팅을 대규모로 하고 싶으시다면, 이 사이트 들어가셔서 밑 사진처럼 요금제를 알아보시면 되겠습니다.

줌은 보안 문제로 한때 시끄러웠습니다. 하지만, 보안을 위해서 많은 신경을 요즘에 쓴다고 하니, 어느 정도 안심하고 사용하셔도 될 것 같습니다.
그리고, 줌은 꼭 공식 홈페이지에서 설치하세요!
감사합니다. 카우보이연구소였습니다.
사용법:
Zoom 화상회의 사용법 간단 정리했습니다 1탄 (회의 만들기)
안녕하세요, 카우보이 연구소입니다. 저번에는, Zoom PC 다운로드 방법에 대해서 간단히 정리했었습니다. ※ 줌이 PC 다운로드되었다는 것을 가정하에 오늘 사용법을 설명하니, 없으시다면 여기를
oneteveryday.tistory.com
이전 PC 사용 관련 글:
2020/08/19 - [Useful] - 나만 모른다는 간단 컴퓨터 화면 캡처 (캡쳐) and 단축키
2020/08/05 - [Useful] - [지메일/ Gmail] 이메일에 GIF 파일 삽입하기, GIF 이미지 추가하기
'쓸모있는 글 > IT' 카테고리의 다른 글
| Zoom 사용법 간단 정리했습니다 2탄 (녹화, 가상배경, 음소거 등) (8) | 2020.08.26 |
|---|---|
| Zoom 화상회의 사용법 간단 정리했습니다 1탄 (회의 만들기) (7) | 2020.08.25 |
| 나만 모른다는 간단 컴퓨터 화면 캡처 (캡쳐) and 단축키 (4) | 2020.08.19 |
| [지메일/ Gmail] 이메일에 GIF 파일 삽입하기, GIF 이미지 추가하기 (0) | 2020.08.05 |




댓글