요즘 컴퓨터를 안 쓰는 사람이 거의 없습니다. 4차 산업 혁명이 다가오는 지금, 컴퓨터를 안 쓰며 일을 하는 사람도 굉장히 적어졌죠. 이에, 컴퓨터를 잘 다룰 수 있어야지만 일의 강도가 낮아진다고 생각합니다. 더 편리한 기능을 통해 시간과 우리의 체력을 아끼자고 적습니다.
※ 이 글은 Windows 10에서 적은 것을 미리 알려드립니다.

그래서, 오늘은, 굉장히 간단하게 정리한 컴퓨터 화면 캡처 방법과 그 단축키를 알려드리겠습니다.
# 1 전체화면캡처
일단, 첫 번째로, 혹시 모르실까 봐, 컴퓨터 화면 전체 캡처 단축키 기능을 알려드리겠습니다!
아주 쉽습니다. Windows키 (원도우키)를 누르시고, PrtSc 키를 같이 누르시면 됩니다. 원도우키 + PrtSc
보통 윈도우 키는 좌측 아래에 있으며 (창문같이 생겼습니다), PrtSc 키는 오른쪽 위에 있습니다.
버튼 두 개만 누르면 화면 전체가 캡처가 됩니다. 참 쉽죠?
캡처 파일은 자동으로 C:\Users\{사용자 이름}\Pictures\Screenshots에 저장됩니다. 못 찾으시겠다면, 파일 탐색기>사진>스크린샷 폴더로 들어가시면 됩니다!
# 1-2 전체화면캡처 (하지만, No 저장)
원도우키를 안 누르시고, PrtSc키만 눌러주시면 클립보드에 복사됩니다. (이것은 이제 임시 파일 저장소라고 생각하시면 됩니다)
PrtSc 키 눌러주셨다면, Word나, 한글, 또는 현재 적고 있는 제 티스토리 글에 Ctrl + V로 붙여 넣기만 해 주시면 됩니다!
굳이 저장이 필요 없으면 이 방법도 괜찮겠죠?
# 2 부분 캡처
그런데, 전체 캡처가 아닌 부분 캡처만 하고 싶다고 하신다면, 이것도 또한 쉽습니다.
이 밑 사진에서 돋보기 눌러주시거나 원도우키 + S 눌러서 검색을 엽니다.
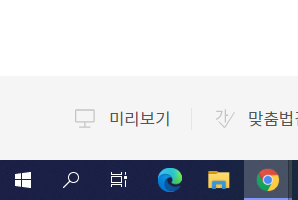
그리고 캡처 도구를 검색해주세요.
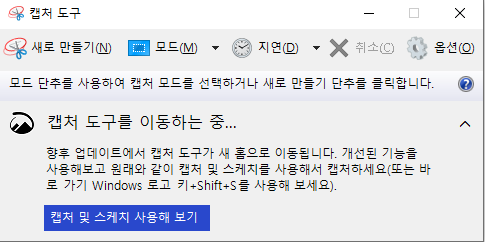
이 캡처 도구에서 새로 만들기를 눌러주시면 바로 부분 캡처가 가능합니다. 그냥 마우스로 원하는 곳을 누르고 당겨주세요.
모드(M)에는 모드를 고를 수 있는데,
자유형 모드 = 마음대로 동그랗게나, 아무렇게 캡처 가능.
사각형 모드 = 사각형으로 캡처 및 기본입니다.
정도로 알아 두시면 됩니다.
지연(D)은 새로 만들기를 누르면 몇 초 지연시키고 캡처 가능하게 하는 기능입니다.
#2-2 부분 캡처 단축키
그런데, 나는 캡처 도구 검색하기 귀찮다 하시는 분들 있을 수 있습니다. 제가 그렇거든요.
그렇다면, Windows (원도우키) + Shift 키 + S를 눌러주시면 똑같은 것이 딱!
여기 밑에 사진에 나오는 창이 위에 생기는데 제일 왼쪽 파란색 버튼 눌러서 사용하시면 됩니다!
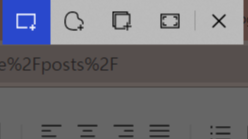
자유형은 왼쪽에서 두 번째, 창 캡처는 세번째, 네번째는 전체화면 캡처입니다.
이상, 간단 컴퓨터 화면 캡처 방법이었습니다!
오늘도 좋은 하루 보내시고, 이 캡처 방법으로 조금 더 편안하게 컴퓨터로 작업하시길 바랍니다!
※ 경우에 따라 Fn 키도 같이 눌러야 할지 모르니 참고하세요! (작은 키보드일 경우)
※ PrtSc은 Print Screen의 약자입니다.
'쓸모있는 글 > IT' 카테고리의 다른 글
| Zoom 사용법 간단 정리했습니다 2탄 (녹화, 가상배경, 음소거 등) (8) | 2020.08.26 |
|---|---|
| Zoom 화상회의 사용법 간단 정리했습니다 1탄 (회의 만들기) (7) | 2020.08.25 |
| Zoom PC 다운로드 간단 정리했습니다 (4) | 2020.08.24 |
| [지메일/ Gmail] 이메일에 GIF 파일 삽입하기, GIF 이미지 추가하기 (0) | 2020.08.05 |




댓글