안녕하세요, 카우보이 연구소입니다.
Zoom, 줌은 작년 2020년에 엄청나게 뜬 화상회의 플랫폼입니다. 코로나19로 다들 비대면으로 전환되는 시점에 교육, 회의 등 다방면의 화상회의에서 유용한 기능을 보여주는 zoom을 많은 사람들이 찾아서 저번에는 Zoom PC 다운로드 방법에 대해서 간단히 정리했었습니다.
그래서, 오늘은 줌의 사용법을 간단하게 정리해보려고 합니다. ※ 줌이 PC 다운로드되었다는 것을 가정하에 오늘 사용법을 설명하니, 없으시다면 여기를 참고해서 설치하시면 되겠습니다.
목차:
1. 새 회의 만들기
2. 회의 참가
3. 예약 회의 만들기
▼ (즉시) 새 회의 만들기
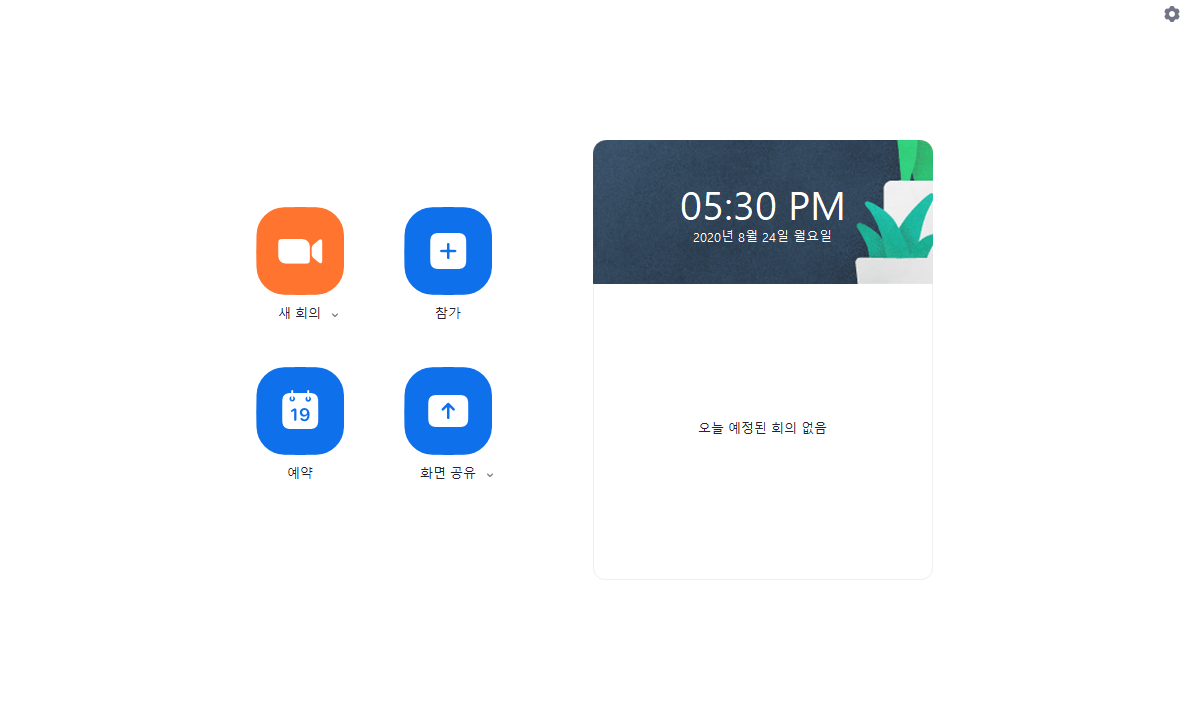
이렇게 줌 애플리캐이션을 엽니다. (못 찾으시면, windows 검색창에서 zoom 한번 검색하시면 됩니다)
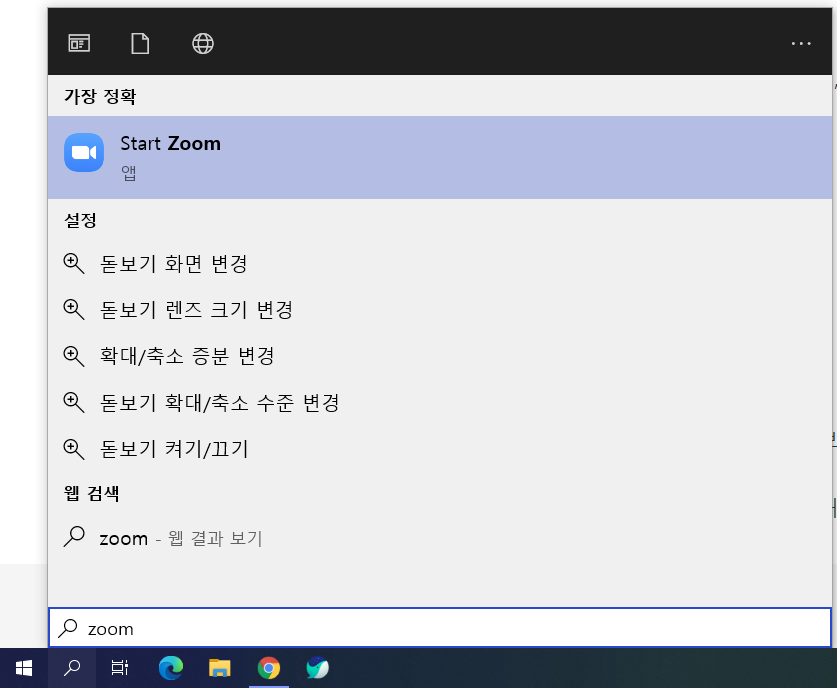
여기 밑에 새 회의를 눌러줍니다.
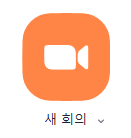
그러면, 밑에 사진처럼 화면이 뜹니다. (개인정보 보호를 위해서 약간 더러운 점, 양해바랍니다)
추천: 나만 모른다는 IP 주소 찾는 방법 및 IP 주소 위치 확인 방법!
다른 사람들 초대는 별표 친 초대 링크를 복사해서 이메일, 카톡 등을 보내서 참가하라고 하시면 되겠습니다. 또는, 위에 회의 ID를 공유해서 회의 참가도 가능합니다.
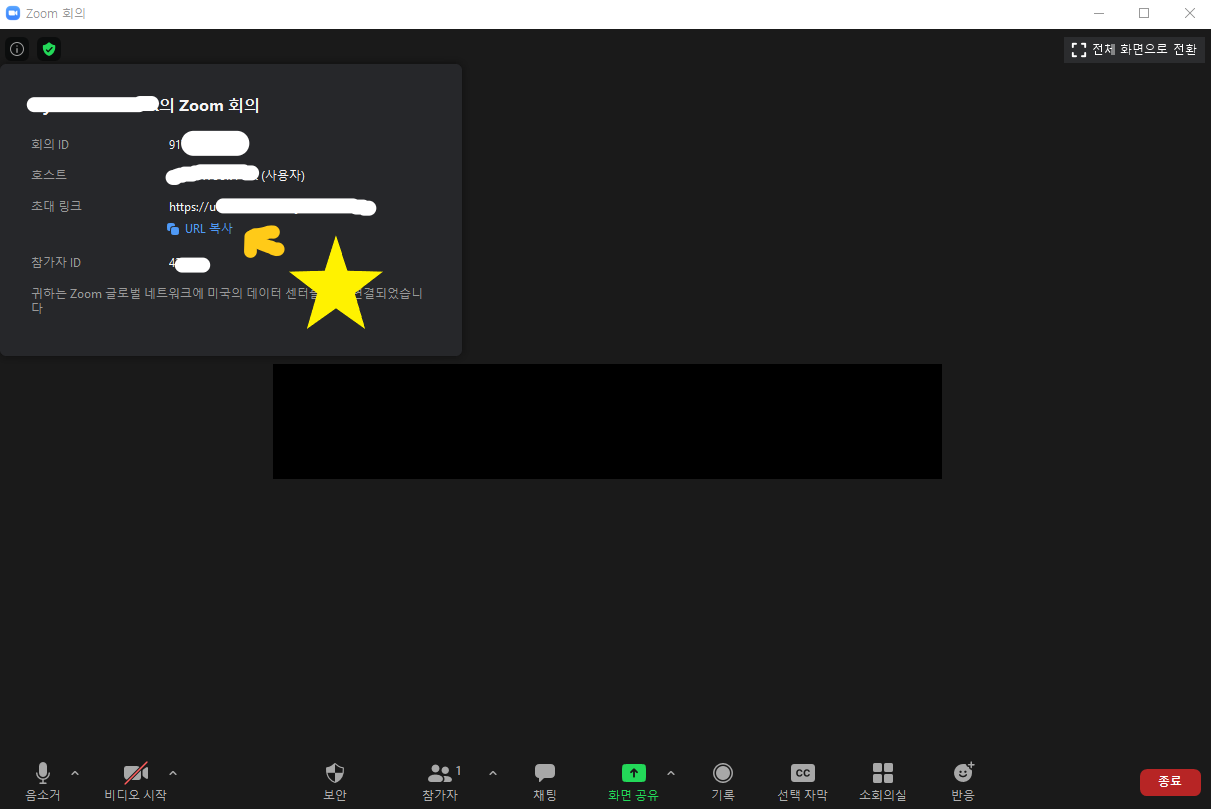
▼ 참가
회의에 참가하시려면, 굳이 PC 다운로드는 필요 없습니다. 크롬이나 파이어폭스면 되는데, https://zoom.us/join 링크 들어가셔서 회의 참가 ID나 초대 url만 넣어주시면 됩니다.
컴퓨터에 설치된 줌으로 하고 싶으시다면, 줌 애플리케이션을 연 후

위 아이콘을 눌러줍니다.
그리고, 회의 ID 또는 링크를 입력해주시고, 원하는 이름, 그리고 비디오나 오디오 설정을 해주시고 참가를 누르시면 되겠습니다.
만약에 바로 내 얼굴이 보이기 싫다면 내 비디오 끄기는 필수겠지요?
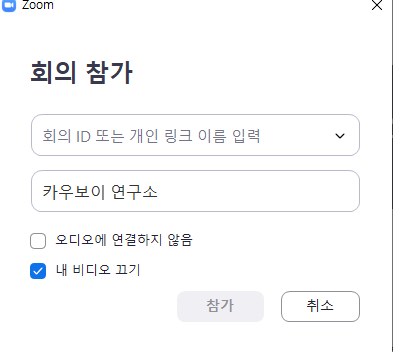
추천: 노트북 발열 줄이기, 너무 뜨거워서 화면이 휘기전에 꼭!
▼ 예약 회의
줌 애플리케이션에서 예약을 눌러줍니다. 그럼, 밑에 창이 뜹니다.
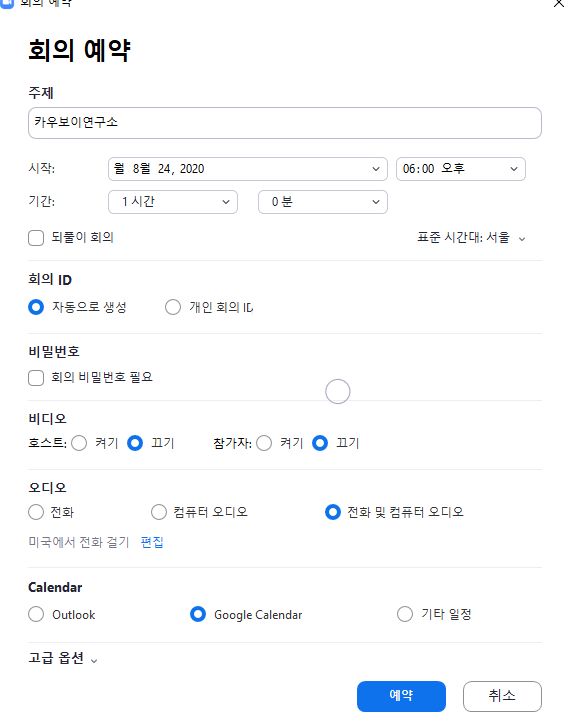
그럼 주제 선정 해주시고, 시작시간, 기간 (얼마나 오래 할 것인지) 등 설정을 하시고 예약을 합시다.
※ 팁: 되풀이 회의로 매주 같은 시간에 회의를 설정할 수 있습니다.
그럼 위 메뉴에서 회의에 들어가심 이렇게 내가 예약한 회의를 볼 수 있습니다.
초대 복사를 누르시던가, 회의 ID를 알려줘서 회의에 참가하라고 하면 되겠습니다.
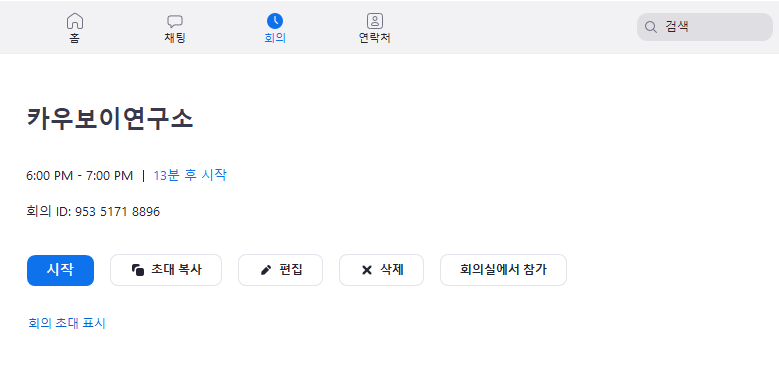
▽ 줌 요금제
저번 포스트에 이어 한 번 더 적지만, 줌은 100% 무료 서비스가 아닙니다. 더 많은 정보는, 여기.
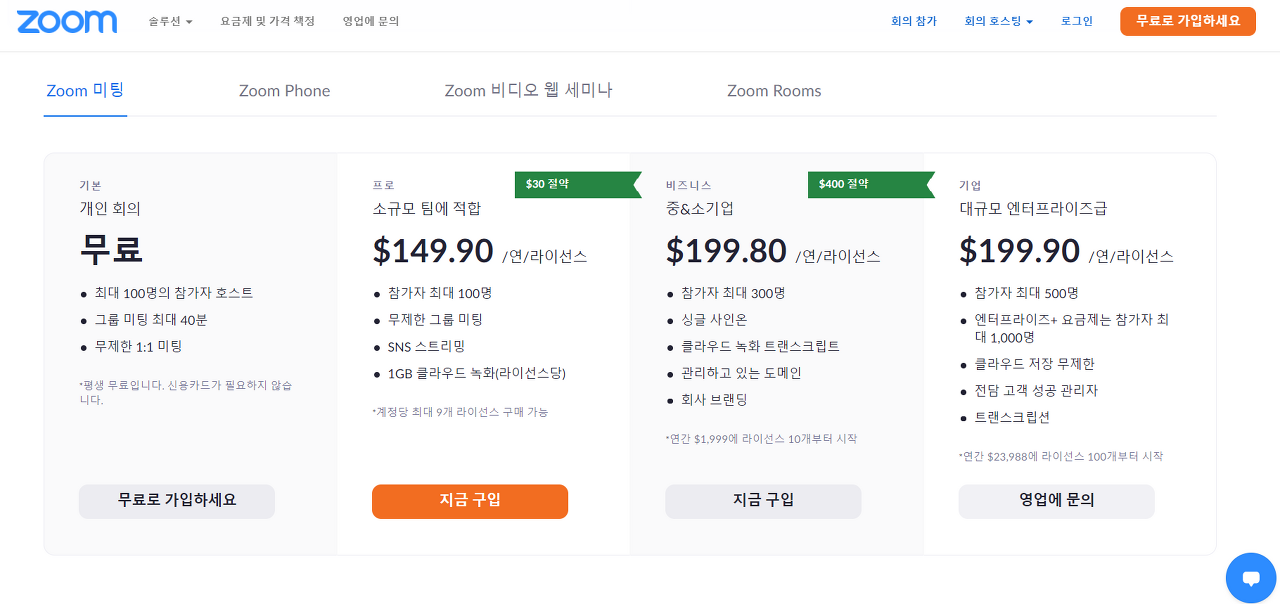
위 사진에서 보시다시피, 인원수 제한은 100명으로 꽤 많지만, 그룹 미팅은 최대 40분입니다. 참고하시길 바랍니다.
물론, 예약 회의 두 개 만드셔서 해도 되긴 합니다. 하나는 8-8:40, 하나는 8:40-9:20, 이런 식으로 하시면 되겠습니다.
오늘은 간단하게 줌에서의 회의 생성 및 참가 방법을 알아보았습니다.
다음에는 세부 비디오 등 설정에 대해 다뤄보겠습니다.
※ 수정:
Zoom 사용법 간단 정리했습니다 2탄 (녹화, 가상배경, 음소거 등)
안녕하세요, 카우보이 연구소입니다. 저번에는, Zoom PC 다운로드 방법, 그리고 회의 만들기 방법에 대해서 간단히 정리했었습니다. ※ 줌이 PC 다운로드되었다는 것을 가정하에 오늘 사용법을 설
oneteveryday.tistory.com
읽어주셔서 감사합니다. 카우보이연구소였습니다.
줌 관련 글:
PC 사용 관련 글:
2020/08/19 - [Useful] - 나만 모른다는 간단 컴퓨터 화면 캡처 (캡쳐) and 단축키
※ 공감과 댓글은 큰 힘이 됩니다!
'쓸모있는 글 > IT' 카테고리의 다른 글
| OBS STUDIO 다운로드 및 기초 간단 정리했습니다 (화면 녹화 도구) (3) | 2020.08.27 |
|---|---|
| Zoom 사용법 간단 정리했습니다 2탄 (녹화, 가상배경, 음소거 등) (8) | 2020.08.26 |
| Zoom PC 다운로드 간단 정리했습니다 (4) | 2020.08.24 |
| 나만 모른다는 간단 컴퓨터 화면 캡처 (캡쳐) and 단축키 (4) | 2020.08.19 |




댓글